Explore the Features of ConnectWise Desktop Client
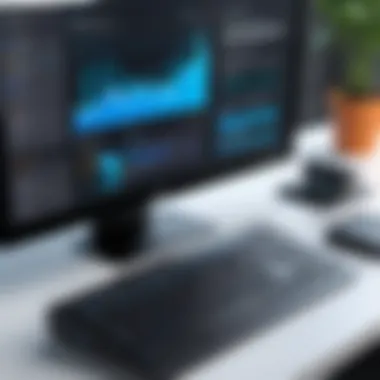

Intro
The ConnectWise Desktop Client serves as a fundamental tool for individuals and organizations engaged in IT management and remote access. This software simplifies various tasks that IT professionals encounter daily. Its importance cannot be overstated, as it enhances efficiency, supports collaboration, and ensures secure connections across devices. In this comprehensive exploration, we delve into the functionality, key features, and competitive landscape of the ConnectWise Desktop Client, offering insights beneficial for consultants and decision-makers alike.
Software Overview
Brief Description of Software
The ConnectWise Desktop Client is designed for remote connection management. It allows users to access computers from different locations, making it suitable for remote support and IT management. Users can remotely control workstations, manage systems, or provide assistance without being physically present. This flexibility is invaluable in today’s work environment.
Key Features and Functionalities
The core features of the ConnectWise Desktop Client are tailored to meet the needs of IT professionals:
- Remote Control: Provides users with the ability to control a remote desktop as if they were using it in person.
- File Sharing: Enables quick transfer of files between connected devices, streamlining collaboration.
- Session Recording: Maintains logs of remote sessions for auditing and training purposes.
- Multi-Platform Support: Compatible with various operating systems, including Windows, macOS, and Linux.
- Integrated Chat: Facilitates real-time communication between users during remote sessions.
These functionalities not only improve productivity but also enhance the user’s experience.
Detailed Comparison
Comparison with Competitors
When evaluating the ConnectWise Desktop Client, it is essential to understand how it stacks up against competitors such as TeamViewer and AnyDesk. The following table highlights key aspects:
| Feature | ConnectWise Desktop Client | TeamViewer | AnyDesk | | Remote Control | Yes | Yes | Yes | | File Transfer | Yes | Yes | Yes | | Session Recording | Yes | Yes | No | | Pricing | Subscription-based | Free and paid versions | Subscription-based |
From this comparison, it becomes evident that while all three offer robust features, the ConnectWise Desktop Client provides distinct advantages in session recording, which may appeal to some organizations.
Pricing Structure
The pricing model of the ConnectWise Desktop Client typically follows a subscription-based format. This approach allows companies to budget more effectively. Pricing is often tiered, depending on the level of service and features required by organizations. It is crucial for decision-makers to assess whether the offerings justify the costs against competing products. Reaching out for a personalized quote is recommended to understand the best options available.
"Investing in effective remote access tools, such as the ConnectWise Desktop Client, can significantly enhance operational efficiency and client satisfaction."
The ConnectWise Desktop Client plays a vital role in streamlining IT management and remote access tasks. Understanding its features, comparing with competitors, and evaluating the pricing structure equips IT professionals with the knowledge necessary for informed decisions.
Preface to ConnectWise Desktop Client
The ConnectWise Desktop Client serves as a critical instrument in the realm of remote access and IT management. Its importance cannot be overstated, especially in a landscape where efficiency and seamless connectivity are paramount. The tool positions itself as a bridge between IT professionals and their clients, allowing for real-time interactions and problem-solving from virtually anywhere. This aspect is especially relevant in today's environment, where remote work has become a norm.
With its robust features, the ConnectWise Desktop Client is tailored to meet the diverse needs of IT consultants and managers alike. Understanding its functionalities is essential not only for improving operational effectiveness but also for making informed decisions in software recommendations to potential users.
Overview of ConnectWise
ConnectWise, founded in 1982, has evolved from a small software company into a leading provider of software solutions designed to empower IT service providers. Its suite of products encompasses not just remote access, but also comprehensive IT management, business automation, and helpdesk solutions. The brand has gained a reputation for supporting businesses in optimizing their workflows and enhancing customer experiences.
A significant portion of ConnectWise’s success can be attributed to its continuous innovation and adaptability within a rapidly changing tech landscape. Their continuous focus on integrating advanced technologies ensures that businesses using their products remain competitive and relevant.
Purpose and Utility of the Desktop Client
The primary purpose of the ConnectWise Desktop Client is to facilitate remote support and management tasks. By allowing IT professionals to access client systems securely and efficiently, the Desktop Client minimizes downtime and enhances client satisfaction.
The utility of the Desktop Client extends beyond simple remote connections. Some of the key benefits include:
- Enhanced Collaboration: Users can share screens, manage files, and communicate directly through the platform, fostering better teamwork.
- Scalability: It caters to the needs of businesses of all sizes, whether they're small start-ups or large enterprises.
- Customization: The platform allows customization options, letting users tailor functionalities to suit their specific requirements.
The Desktop Client effectively bridges the gap between IT service providers and clients, streamlining complex tasks and improving service delivery. This makes it an invaluable asset in the toolkit of any IT consultant or organization aiming for operational excellence.
Key Features of ConnectWise Desktop Client
Understanding the key features of the ConnectWise Desktop Client is fundamental for IT professionals and decision-makers alike. These features enhance the efficiency and effectiveness of remote IT management. By exploring the specific elements and benefits of the ConnectWise Desktop Client, users can make informed decisions about their IT solutions. This section details essential functionalities that support seamless operations in various environments.
Remote Session Management
The capability for remote session management is one of the cornerstone features of the ConnectWise Desktop Client. This feature allows IT personnel to access client systems from a distance. Remote management is crucial, especially for businesses offering IT support or managed services.
- Secure Access: Through secure connections, users can troubleshoot issues without being on-site. This speed improves response times and increases client satisfaction.
- Session Recording: The client offers session recording, enabling a detailed audit trail. This could be valuable in compliance scenarios or for training purposes.
- Multi-session Support: Technicians can manage multiple sessions concurrently. This function optimizes the utilization of time and resources.
"Remote session management enables IT professionals to provide support efficiently, thus maintaining productivity and service quality."
File Transfer Capabilities


File transfer capabilities are also central to the utility of ConnectWise Desktop Client. Efficient file sharing is vital for collaborative work and quick problem resolution. The built-in file transfer tool allows seamless moving of files between systems.
- Drag-and-Drop Functionality: Users can easily move files with drag-and-drop, which simplifies the process of sharing necessary documentation or software files.
- Secure Transfers: File transfers are secured with protocols that ensure data privacy and integrity, mitigating risks associated with sensitive information.
- Handling Large Files: The client is equipped to handle sizable files efficiently. This feature supports various industries where transferring large data sets is common.
Multi-platform Compatibility
In today’s complex IT landscape, having a multi-platform compatible tool is essential. The ConnectWise Desktop Client supports various operating systems, including Windows, macOS, and Linux. This adaptability ensures versatility in deployment and use across different organizational setups.
- Seamless Integration: By functioning across platforms, the client provides a unified experience for users, regardless of their operating system.
- Accessibility: Team members can access their workstations whether in the office or on the go. This flexibility is crucial for remote work scenarios.
- Cross-platform Support: Compatibility with different platforms minimizes the friction associated with using different systems, providing a streamlined workflow.
With these key features, the ConnectWise Desktop Client stands out as a robust solution for remote access and IT management. By leveraging remote session management, file transfer functionality, and multi-platform compatibility, organizations can enhance their operational effectiveness and adaptability.
Installing ConnectWise Desktop Client
The installation of the ConnectWise Desktop Client is a pivotal step for users aiming to harness its functionalities effectively. An understanding of the installation process not only aids in ensuring smooth operations but also enhances user confidence in utilizing the software. Installing this client marks the beginning of efficient remote access and IT management capabilities. Without proper installation, even the most feature-rich software can become ineffective or difficult to use. Therefore, getting the installation right from the start is essential.
System Requirements
Before initiating the installation process, it's crucial to verify that the system meets the necessary requirements. Failure to do so may lead to performance issues or installation failure.
- Operating System: The client is compatible with various operating systems. Windows 10 and above versions are recommended for optimal performance. For macOS, ensure you are using at least version 10.14.
- Processor: A minimum of dual-core processor. However, a quad-core processor is recommended to ensure seamless multitasking.
- Memory (RAM): At least 4 GB of RAM is required. Ideally, 8 GB is preferable for more intensive usage scenarios.
- Internet Connection: A stable high-speed Internet connection is necessary for remote sessions and file transfers.
- Disk Space: Ensure at least 500 MB of free space on the hard drive for the installation files and data storage.
Step-by-Step Installation Guide
Installing the ConnectWise Desktop Client involves a straightforward process. Here’s a step-by-step guide:
- Download the Installer: Visit the official ConnectWise website to download the installer for the Client. Ensure you select the appropriate version based on your operating system.
- Run the Installer: Locate the downloaded setup file and double-click to initiate the installation process. For Windows users, right-click and select "Run as Administrator" to allow necessary permissions.
- Follow Installation Prompts: The installation wizard will guide you through several steps. Read through the prompts and click “Next” to proceed.
- Accept License Agreement: Review the End User License Agreement (EULA). You must accept the terms to proceed with the installation.
- Select Installation Type: Choose between a Typical or Custom installation. Typical installs recommended features. Custom allows selection of specific components.
- Complete Installation: Click “Install” to commence the installation. Wait for the progress bar to fill. Upon completion, click “Finish” to close the wizard.
- Launch the Application: After installation, open the ConnectWise Desktop Client. You may be prompted to configure settings or connect to an existing account before using the software.
Post-Installation Configuration
After the successful installation of the ConnectWise Desktop Client, you need to configure several settings for optimal use. Proper configuration can significantly enhance the user experience and reduce potential issues:
- User Login: Sign in using your ConnectWise account credentials. Ensure that the account has the necessary permissions for remote access.
- Connection Settings: Adjust network settings to optimize connectivity. Users should configure settings based on their specific network environment.
- Security Settings: Review and configure security options. Choose the right encryption levels and authentication methods to safeguard sensitive data.
- Preferences: Access the application settings to customize your user preferences. This includes interface options, notification settings, and hotkeys for quicker access to frequently used functions.
"A well-configured ConnectWise Desktop Client enhances not just functionality but also overall user satisfaction."
This comprehensive approach to installation ensures that users can fully leverage the capabilities of the ConnectWise Desktop Client, paving the way for successful IT management and remote access activities.
Using ConnectWise Desktop Client
Using the ConnectWise Desktop Client is instrumental for those involved in IT management and remote support tasks. This section highlights the essential steps and considerations involved in effectively utilizing this client for maximizing operational efficiency. The elements covered include starting remote sessions, managing user permissions, and concluding sessions appropriately. Understanding these components proves crucial for ensuring seamless support and maintaining secure connections.
Initiating a Remote Session
To begin a remote session with the ConnectWise Desktop Client, users must first ensure that the client is properly installed and configured. Initiation can be done directly from the ConnectWise portal or through a predefined client configuration. Users typically need to enter a session code provided by the client requesting assistance. This code serves as a key element for establishing a secure connection.
- Access the ConnectWise Client: Open the application on your workstation.
- Enter the Session Code: Input the code communicated by the client seeking help. This step verifies the legitimacy of the session.
- Confirm Authorization: Users must confirm permission to access the system.
Initiating a remote session with the correct credentials is crucial for maintaining security and performance integrity.
After these actions, the remote session automatically begins, allowing the technician to navigate through the client’s desktop and troubleshoot issues in real-time. Providing clear instructions and maintaining good communication throughout this process ensure that clients feel supported and informed.
Managing User Permissions
Managing user permissions is a vital step when using the ConnectWise Desktop Client. Permissions dictate what a technician can access during a remote session. Admins can set specific permissions based on the session requirements. By doing so, users can maintain control over sensitive data and system integrity.
- Set Permissions Before Session: Define permissions in advance to avoid confusion during live support.
- Modify Permissions Dynamically: Should a situation arise, permissions can also be adjusted in real-time if needed. This flexibility is crucial for effective tech support.
- Review Permission Levels Regularly: Regular reviews help in identifying necessary adjustments to align with evolving needs or security protocols.
Establishing and adapting permissions guarantees that only essential functions and files are accessible, thus preventing potential vulnerabilities or unauthorized access.
End-Session Procedures
Concluding a remote session must be done methodically to ensure a smooth transition back to the user’s control. Proper end-session procedures mitigate risks and enhance the overall user experience.
- Log Out of the Client’s System: Before finishing, it is essential to log out of the client’s session to avoid unwanted data exposure.
- Clear Session History: Depending on the policies in place, clearing session logs may be necessary for compliance and security.
- Provide a Summary: Once the session ends, providing a summary of actions taken and recommendations for future reference fosters trust and satisfaction.
Following these end-session steps ensures that the client is left in a secure state, with the assurance of having received competent support. It also maintains a professional tone, further solidifying the relationship between the service provider and the client.
Security Protocols in ConnectWise Desktop Client
Understanding the security protocols in ConnectWise Desktop Client is crucial, especially in today’s landscape of increasing cyber threats. When organizations leverage remote access tools, they must ensure that sensitive data and systems remain secure. ConnectWise emphasizes a comprehensive approach to security, addressing key aspects that contribute to a more robust operational environment. This section covers the essential security protocols, including data encryption standards, authentication mechanisms, and user activity monitoring.
Data Encryption Standards
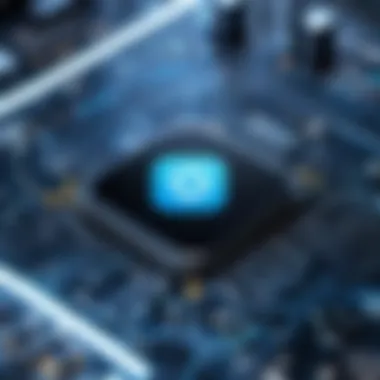
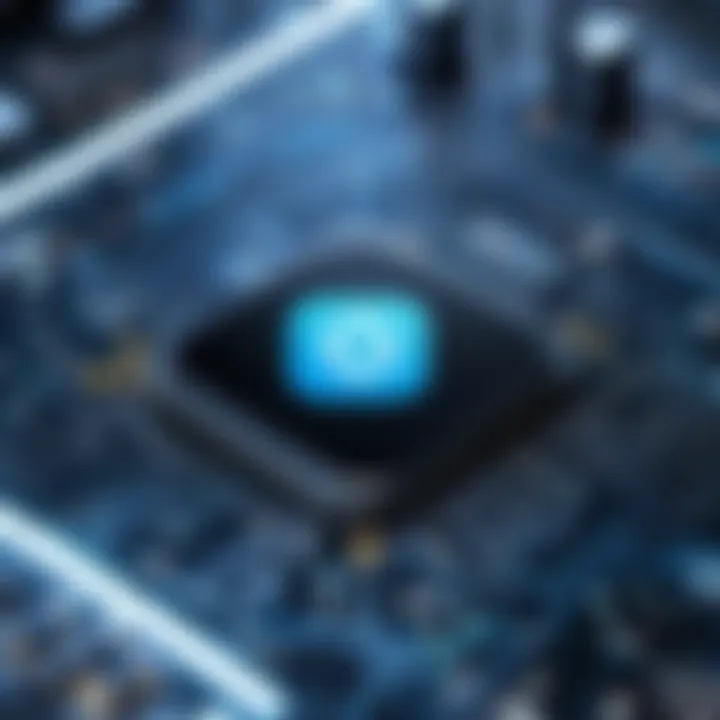
Data encryption is fundamental in safeguarding user information transmitted through the ConnectWise Desktop Client. The client employs Advanced Encryption Standard (AES) with 256-bit keys, which is widely recognized as one of the strongest encryption techniques available. This level of encryption protects data in transit, making it highly resistant to unauthorized access during remote sessions.
Notably, users do not need to adjust any settings to activate these security features; they are integrated into the software’s architecture. The encryption protects not only personal and corporate data but also session files shared during remote sessions, ensuring continuity and confidentiality. Organizations considering the ConnectWise solution can thus prioritize data security without fearing major technical configurations.
Authentication Mechanisms
Authentication is another critical area where ConnectWise takes decisive steps. The desktop client offers multiple ways to verify user identities before granting access to systems. One popular method is the use of two-factor authentication (2FA). This adds a layer of security by requiring both something a user knows (like a password) and something they have (like a mobile device). This method significantly reduces the likelihood of unauthorized logins.
In addition, integrating Single Sign-On (SSO) capabilities provides ease of access while maintaining high security. SSO allows users to log in once and gain access to multiple applications, streamlining the authentication process without compromising safety. These combined authentication strategies reflect ConnectWise’s commitment to ensuring that only authorized personnel interact with sensitive systems.
User Activity Monitoring
Monitoring user activity within the ConnectWise Desktop Client serves as an important security measure. It tracks actions taken during remote sessions, helping organizations identify unusual behavior quickly. Real-time monitoring allows IT administrators to audit user actions, which is critical for compliance in regulated industries and also aids in identifying potential security breaches.
Through monitoring, organizations can implement necessary policies and instant alerts. For example, if a user attempts to access unauthorized files, the system can flag this action for review. This proactive approach fosters accountability and compliance while assuring stakeholders that robust mechanisms are in place to oversee remote activities.
"In the digital age, security protocols are not optional; they are the foundation of trust between service providers and their clients."
In summary, ConnectWise Desktop Client provides strong security through its data encryption standards, multifaceted authentication mechanisms, and comprehensive user activity monitoring. These protocols not only protect data and systems but also build confidence among clients and users. It’s vital for any organization and decision-maker to consider these security measures when evaluating remote access tools for their operations.
Integrations with Other Tools
Integrations with other tools play a vital role in the functionality and effectiveness of the ConnectWise Desktop Client. In today’s IT environment, businesses often rely on multiple applications to streamline operations. The ability to integrate seamlessly with these tools enhances productivity, saves time, and can significantly improve user experience. Such integrations help in automating workflows, ensure synchronization of information, and reduce the risk of errors that arise from manual data entry. This section focuses on two primary aspects of integrations with ConnectWise: compatibility with ticketing systems and API/third-party integrations.
Compatibility with Ticketing Systems
The ConnectWise Desktop Client offers compatibility with various ticketing systems, which is crucial for IT service management. This compatibility allows for better tracking of service requests, incidents, and problems. Businesses can manage their customer support in a more organized manner. By integrating with ticketing systems like Jira, Zendesk, or ServiceNow, organizations can ensure that all service activities are logged and managed effectively.
- Streamlined Communication: Integration prompts seamless communication between technical teams and clients. As ticket updates happen in real time, it ensures that IT personnel can respond promptly to inquiries.
- Efficient Issue Resolution: When a ticket is created, it can trigger remote sessions immediately via ConnectWise. This capability reduces the time taken to resolve problems, enhancing customer satisfaction.
- Reporting and Analytics: Integrating with ticketing systems provides valuable insights that can inform business decisions. Companies can analyze data related to ticket volumes, resolution times, and user feedback.
"Seamless integration with ticketing systems is like having a backbone in service management, ensuring each part communicates effectively."
API and Third-party Integrations
ConnectWise provides a robust API that facilitates integration with various third-party applications. This capability allows businesses to customize their IT management solutions according to specific needs. Integrating with external systems not only enhances functionality but also provides flexibility to adapt to changing business environments.
- Customization: By leveraging APIs, IT departments can build custom solutions that meet their unique operational requirements. This includes automating repetitive tasks and integrating with CRM systems to better manage leads.
- Extensibility: The API opens avenues for integrating with a vast array of platforms from Microsoft Dynamics to Google Workspace. Such versatility expands the usage of ConnectWise beyond its native capabilities.
- Collaboration with Other Services: Integration through APIs allows ConnectWise to work alongside other services, creating a unified user interface. This can lead to an intuitive user experience, minimizing the need for switching between applications.
Performance Metrics and Benchmarks
In the context of the ConnectWise Desktop Client, performance metrics and benchmarks play a vital role in assessing the overall effectiveness and user satisfaction of the software. It is essential to understand how the client performs in real-world scenarios, particularly in terms of user experience and support responsiveness. Selecting software based on robust performance metrics allows decision-makers to align the tool's capabilities with their organizational needs. Various attributes, such as speed, reliability, and support response times, are crucial to achieving optimal performance.
Evaluating performance can help identify strengths and weaknesses that impact user productivity and operational efficiency. Regular monitoring and analysis of these metrics promote improvement initiatives that can enhance the software over time.
User Satisfaction Ratings
User satisfaction ratings serve as a direct indicator of how well the ConnectWise Desktop Client meets the needs of its users. Surveys and feedback mechanisms are often implemented to gather insights from users on their experiences. A high user satisfaction rating typically signifies that the software aligns with user expectations and delivers functionalities that meet their needs. Factors contributing to user satisfaction may include ease of use, performance speed, and the effectiveness of customer support.
To maintain a competitive edge and ensure ongoing user contentment, IT professionals should pay close attention to these ratings and consider feedback for future updates. Additionally, any ratings that lag behind expectations can prompt a reevaluation of aspects like user training or interface improvements.
Technical Support Response Times
Technical support response times are crucial for users who rely on the ConnectWise Desktop Client for their day-to-day operations. The speed and effectiveness of technical support can greatly influence user experience and operational uptime. Ideally, users should expect timely responses to their inquiries, especially during critical situations where quick resolutions are necessary to maintain productivity.
Benchmarking response times against industry standards allows organizations to assess ConnectWise’s responsiveness compared to competing solutions. By monitoring these metrics, businesses can better understand the service quality they are receiving and adjust their support strategies as necessary.
Effective technical support is not just about speed; it’s also about the quality of the resolution provided.
Common Issues and Troubleshooting
Addressing common issues and implementing effective troubleshooting strategies are critical for any remote access tool, including the ConnectWise Desktop Client. Understanding the types of problems users might encounter can dramatically improve user satisfaction. For IT professionals and decision-makers, being equipped with information on issues ensures minimal downtime and optimal user experience. This section will focus on two core problems: connection issues and performance lags.
Connection Problems
Connection problems often arise when using the ConnectWise Desktop Client, impacting productivity and user experience. Such issues may stem from a variety of sources, including network configurations, software settings, or external factors like firewall restrictions. It is crucial to identify and resolve these issues quickly to maintain a seamless workflow.
Common causes of connection problems include:
- Incorrect login credentials: Users must ensure they enter accurate login information.
- Firewall configurations: Sometimes, firewall settings can block the application. Adjusting these settings may be necessary.
- Network instability: Poor or unstable internet connections can prevent successful connections.
- Outdated client version: Running an out-of-date version of the desktop client can lead to compatibility issues.
To troubleshoot connection issues, one can follow a systematic approach:
- Verify that the internet connection is stable.
- Check for any updates available for the ConnectWise Desktop Client.
- Ensure the login credentials are correct.
- Review firewall settings for any restrictions related to the application.
- If necessary, perform a restart of both the application and the device to resolve minor glitches.


"Troubleshooting connection issues is more about methodical checks than guessing.\nEnsure all basic settings are right before diving deeper."
Performance Lags
Performance lags can severely disrupt the user experience with the ConnectWise Desktop Client. These lags can manifest as slow response times, delayed screen sharing, or a general sluggishness in application performance. Identifying the root cause is essential in applying the correct fix.
Common contributors to performance lags include:
- High CPU usage: Running multiple applications can lead to resource overload.
- Insufficient bandwidth: Limited internet speeds can cause severe lags, especially during peak usage times.
- Incompatibility with hardware: Older machines may struggle to run newer software versions efficiently.
To alleviate performance problems, users should consider the following troubleshooting steps:
- Close unnecessary applications running in the background to free up system resources.
- Test your internet speed and upgrade your plan if necessary or reduce bandwidth used by other devices.
- Consider hardware upgrades if the machine frequently struggles with the demands of the software.
By addressing these common issues and implementing clear troubleshooting guidelines, IT professionals and decision-makers can enhance the effectiveness of the ConnectWise Desktop Client, leading to a more fruitful remote access experience.
Comparative Analysis with Competing Solutions
When evaluating any software solution, it is crucial to perform a comparative analysis with competing products. This step helps IT professionals and decision-makers understand the unique strengths and weaknesses of a tool, allowing for informed choices that align with organizational needs. In the case of the ConnectWise Desktop Client, examining how it stacks up against other remote access solutions is essential for recognizing its value in the marketplace. Such analyses can reveal potential gaps in functionality, unique selling points, and overall effectiveness in various use cases.
Strengths of ConnectWise Desktop Client
ConnectWise Desktop Client brings several strengths to the table in the realm of remote access and IT management. Some of its most notable advantages include:
- Robust Remote Session Management: The tool excels in facilitating remote sessions, providing seamless access to client systems. This is crucial for IT support tasks and ensures high productivity levels.
- Cross-Platform Support: One of its key benefits is its compatibility across various operating systems. Users can access Windows, macOS, and even mobile platforms without significant issues. This flexibility makes it a preferred choice for diverse environments.
- Strong Security Measures: With features like data encryption and multiple authentication mechanisms, ConnectWise Desktop Client prioritizes security. This is especially important for businesses dealing with sensitive information.
- Integration Capabilities: The product can integrate effectively with other business tools and systems, enhancing its utility in broader workflows or existing IT ecosystems.
Weaknesses and Limitations
Despite its strengths, ConnectWise Desktop Client has several weaknesses that might affect its suitability in some contexts:
- Pricing Concerns: While offering a range of features, the cost can be a consideration for smaller businesses or start-ups. Compared to other solutions, it may come at a premium that could impact budget constraints.
- Learning Curve: New users may encounter a somewhat steep learning curve. Those unfamiliar with remote desktop tools might find initial setup and navigation challenging, necessitating additional training or support.
- Limited Customization Options: Compared to some competitors, ConnectWise Desktop Client may offer fewer customization features, which may limit its adaptability for specific needs or preferences.
Use Case Scenarios
ConnectWise Desktop Client suits various use cases, making it popular among diverse user groups. These scenarios highlight its versatility:
- IT Support Teams: Technical support teams utilize the tool for troubleshooting and resolving client issues quickly and efficiently.
- Managed Service Providers (MSPs): MSPs benefit from its remote management capabilities, allowing them to service multiple clients simultaneously.
- Work-from-Home Solutions: Organizations adopting hybrid work models find value in ConnectWise for enabling employees to access resources securely from various locations.
- Training and Workshops: Educators and trainers can leverage the tool to conduct sessions, providing real-time support and guidance to participants in different physical locations.
In summary, while ConnectWise Desktop Client has notable strengths, it is essential to scrutinize its weaknesses and consider the potential use cases. This analysis can assist in deciding whether it meets specific IT and business objectives.
Future Prospects and Updates
The ConnectWise Desktop Client stands at the intersection of innovation and practicality, particularly in the landscape of remote access and IT management. As organizations continue to prioritize efficiency, connectivity, and security, understanding the future of this tool becomes imperative. In this section, we delve into upcoming features and assess the long-term viability of the ConnectWise Desktop Client in the evolving market.
Upcoming Features
ConnectWise consistently works on updating and enhancing its Desktop Client. Anticipating the market demands can offer a glimpse into the strategic direction the software is heading.
- Enhanced User Interface: Users can expect a more streamlined interface. Simplifying complex processes will help improve user experience.
- AI-driven Automation: The integration of artificial intelligence is highly likely. This could automate routine tasks, reducing the burden on users and increasing efficiency.
- Advanced Security Protocols: As cyber threats evolve, so must security. Future updates may introduce more sophisticated encryption measures to protect sensitive data.
- Augmented Reality Support: Augmented reality features could be implemented for better collaboration, especially during remote troubleshooting sessions.
These enhancements will not only appeal to current users but also attract new clients who value state-of-the-art applications in their workflows.
Long-term Viability in the Market
When analyzing any software's long-term success, several factors come into play. The ConnectWise Desktop Client's adaptability to market changes is crucial.
- Continuous Development: ConnectWise has a history of evolving with user needs. Regular updates and feature deployments are essential to stay competitive.
- Strategic Partnerships: Collaborating with other technology providers can extend functionality and enhance service offerings. Partnerships with security firms, for instance, could build trust around data protection.
- Customer Support and Community: Maintaining a strong customer support framework is vital. ConnectWise has cultivated a user community that contributes feedback and fosters innovation. This engagement also drives long-term commitment from users.
- Market Trends: Paying attention to industry trends will ensure that ConnectWise adapts proactively. This is essential as remote work environments continue to gain prevalence.
In summary, the ConnectWise Desktop Client is well-poised for future advancements. The combination of upcoming features, strategic collaborations, and a commitment to user needs will enhance its relevance in the shifting landscape of IT management tools.
Epilogue
The conclusion of this article underscores essential insights surrounding the ConnectWise Desktop Client. This tool plays a significant role in the realm of remote access and IT management. For professionals and decision-makers, understanding its features and capabilities is crucial.
Recap of Core Insights
In summary, the ConnectWise Desktop Client stands out due to its robust functionalities. Key features include:
- Remote Session Management: This allows users to control devices from anywhere, facilitating seamless support.
- File Transfer Capabilities: Users can send and receive files efficiently, which enhances productivity in collaborative environments.
- Security Protocols: High-end encryption and authentication mechanisms safeguard data during remote sessions, thus ensuring trust and reliability.
Moreover, the software integrates well with existing ticketing systems and other third-party tools, making it a versatile choice for IT operations. Performance metrics further establish its efficacy, showing high user satisfaction and acceptable response times from technical support.
Final Recommendations for Advisors
Advisors considering the ConnectWise Desktop Client should focus on several specific factors:
- Assess User Needs: Understand what the end-user expects from a remote access tool. Tailoring the setup to these needs enhances user experience.
- Evaluate Security Requirements: As security remains paramount, ensure that the client meets any specific compliance and security standards.
- Consider Integration: Analyze how well ConnectWise integrates with other tools used. This impacts workflow efficiency greatly.
- Monitor Performance: Regularly evaluate user feedback and performance metrics; this helps in making timely adjustments.
Focusing on these elements will facilitate effective recommendations when advising clients or colleagues regarding the ConnectWise Desktop Client. Doing so will ensure that they are equipped with a dependable tool that meets their IT management needs effectively.







